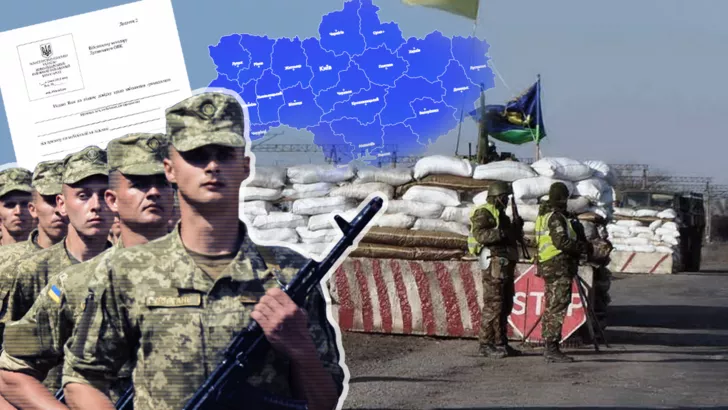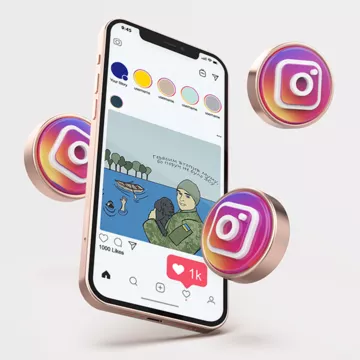Ваш комп'ютер з Windows 10 став працювати повільніше, ніби гальмує ? Не біда, цю проблему можна виправити, витративши на неї кілька хвилин. Сьогодні.Lifestyle підібрали десяток порад щодо того, як прискорити комп'ютер під управлінням Windows 10 від Microsoft. Використовуючи наші рекомендації, ви помітите, як ваш ноутбук або настільний ПК почне працювати помітно швидше і проблеми з продуктивністю можуть зникнути.
Дивіться також в сюжеті про те, чим небезпечний синдром комп'ютерної шиї:
Змініть настройки живлення
Перший пункт в нашому рейтингу рад дуже часто є причиною повільної роботи ноутбуків. Річ у тім, що Windows 10 часто автоматично вибирає режим роботи "Енергозбереження" задля економії заряду акумулятора на бюджетних пристроях. Але це б'є по продуктивності. Зміна схеми живлення допоможе істотно підвищити швидкість роботи комп'ютера.

Для цього запустіть "Панель управління", потім виберіть "Система і безпека" -> "Електроживлення". Як правило, є на вибір два варіанти: "Збалансований (рекомендується)" і "Енергозбереження". Щоб вибрати "Високу продуктивність", натисніть стрілку вниз поруч з "Показати додаткові схеми". Після цього робота Windows 10 помітно прискориться.
Приберіть зайві програми з автозавантаження
Одна з причин, за якою ваш комп'ютер з Windows 10 може працювати і завантажуватися повільно, полягає в тому, що у вас занадто багато програм, що працюють у фоновому режимі. Зупиніть їх, і ваш комп'ютер буде працювати плаівніше.
Почніть з запуску диспетчера задач. Натисніть Ctrl + Shift + Esc, і в лівому нижньому кутку натисніть на кнопку "Детальніше" – розкриється докладний список з вкладками. З ним можна багато чого зробити, але ми зосередимося тільки на видаленні непотрібних програм, що запускаються при завантаженні Windows 10.
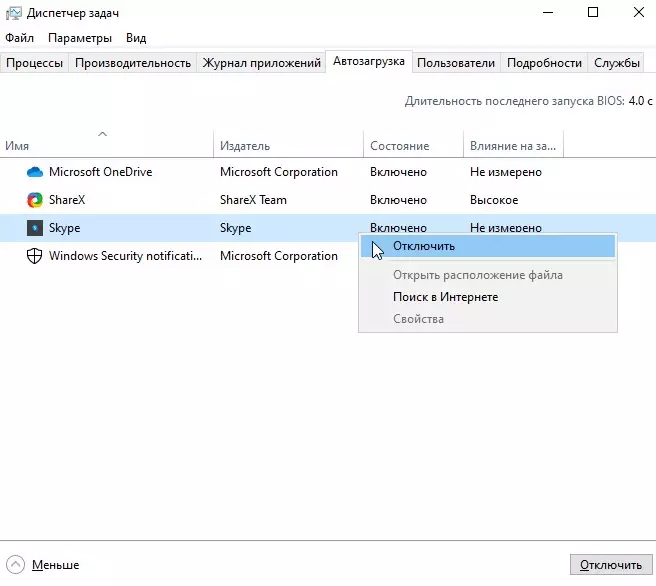
Клацніть вкладку "Автозавантаження" – там ви побачите список програм, які автоматично завантажуються разом з операційною системою, впливаючи на її швидкість роботи. Визначте, які програми вам не потрібні при старті (месенджери, браузери, допоміжне ПО) і відключіть їх правою кнопкою мишки.
Активуйте ReadyBoost
Windows 10 регулярно зберігає кешовані дані на жорсткому диску, а потім, коли вони потрібні, витягує їх звідти. Час, необхідний для отримання кешованих даних, залежить від швидкості роботи вашого жорсткого диска. Якщо у вас традиційний механічний жорсткий диск замість швидшого SSD, є спосіб прискорити зчитування кешованих файлів за допомогою функції Windows ReadyBoost.
Ця корисна опція з'явилася ще у Windows 7, і дозволяє використовувати швидкі флешки для прискорення комп'ютера – кеш починає зчитуватися зі зйомних накопичувачів замість жорсткого диска. Отримання даних з цього швидшого кешу має прискорити роботу Windows.
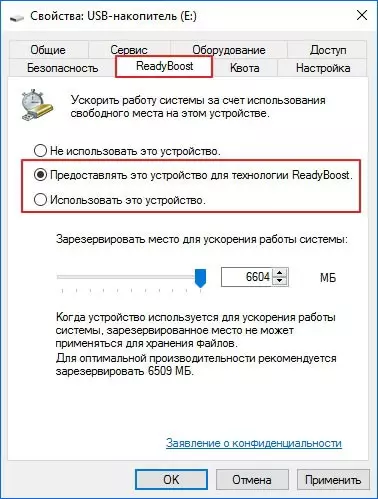
Спочатку підключіть USB-накопичувач до одного з USB-портів вашого комп'ютера або ноутбука. Флеш-накопичувач повинен підтримувати щонайменше USB 2.0, а краще – USB 3.0 або новіший. Чим швидша ваша флешка, тим більший приріст швидкості ви відчуєте. Крім того, для максимальної продуктивності шукайте флеш-накопичувач, який щонайменше удвічі перевищує обсяг оперативної пам'яті вашого комп'ютера.
Після підключення диска відкрийте провідник і натисніть "Цей комп'ютер". Знайдіть диск з флешкою, клацніть по ньому правою кнопкою миші, виберіть "Властивості" і перейдіть на вкладку ReadyBoost. Залиште розмір кешу як є або змініть його – ми рекомендуємо використовувати весь обсяг. Потім виберіть "Виділити цей пристрій для ReadyBoost", натисніть "Застосувати", а потім натисніть "ОК".
Після виконання цієї процедури, залежно від того, як часто ви використовуєте свій комп'ютер, заповнення кеша і забезпечення максимальної продуктивності може зайняти кілька днів. Якщо ви не бачите збільшення продуктивності, спробуйте використовувати USB флеш-диск більшого обсягу.
Зупиніть синхронізацію з OneDrive
Хмарне сховище файлів OneDrive від Microsoft, вбудоване в Windows 10, забезпечує синхронізацію і актуальність файлів на всіх ваших комп'ютерах. Це також корисний інструмент резервного копіювання, так що, якщо ваш комп'ютер або його жорсткий диск виходить з ладу, всі ваші файли залишаються недоторканими. Це досягається за рахунок постійної синхронізації файлів між вашим комп'ютером і хмарним сховищем, що також може уповільнити роботу вашого комп'ютера.
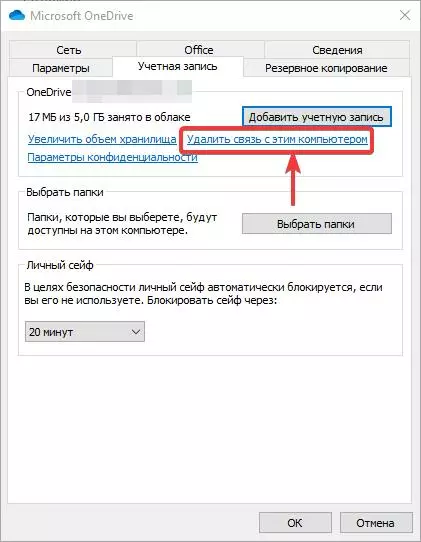
Ось чому один із способів прискорити роботу Windows 10 – це зупинити синхронізацію з OneDrive. Для цього клацніть правою кнопкою миші значок OneDrive і у спливаючому вікні виберіть "Налаштування" -> "Рахунок". Натисніть "Скасувати зв'язок з цим комп'ютером", а потім на який з'явився екрані натисніть "Скасувати зв'язок з обліковим записом". Коли ви це зробите, ви як і раніше зможете зберігати файли в локальну папку OneDrive, але вона не буде синхронізуватися з хмарою, що трохи прискорить роботу системи.
Вимкніть пошукову індексацію
Windows 10 постійно індексує ваш жорсткий диск у фоновому режимі, що дозволяє теоретично виконувати пошук на комп'ютері швидше. Але на більш повільних ПК, що використовують індексацію, може відбуватися зниження продуктивності. Тому відключення цієї функції може помітно підвищити швидкість роботи Windows 10.
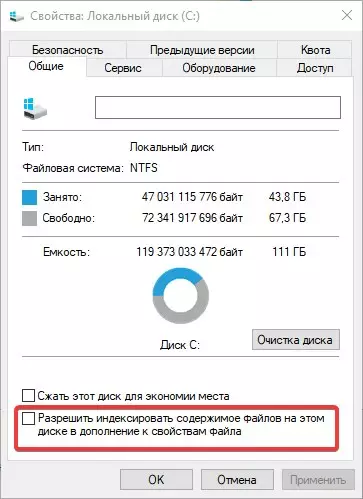
Для цього треба зайти "Цей комп'ютер", клацніть правою кнопкою мишки по жорсткому диску і зніміть галочку з пункту "Індексація". Потрібно буде почекати певний час, поки операційна система зніме індексацію зі всіх файлів на накопичувачі.
Позбавтеся від візуальних ефектів
З появою інтерфейсу Windows Aero (а починаючи з Win 8 і Metro) збільшилося навантаження на "залізо", що, однак, помітно тільки на слабких і старих комп'ютерах. На щастя, всі непотрібні ефекти можна відключити.
Клацніть правою кнопкою на значку "Цей комп'ютер", виберіть "Властивості" і зайдіть в "Додаткові параметри системи". На вкладці "Додатково" клікніть на "Параметри". Потрапити в це меню можна і за допомогою поєднання клавіш Win + I. Викличте "Параметри Windows" і виберіть "Персоналізація".
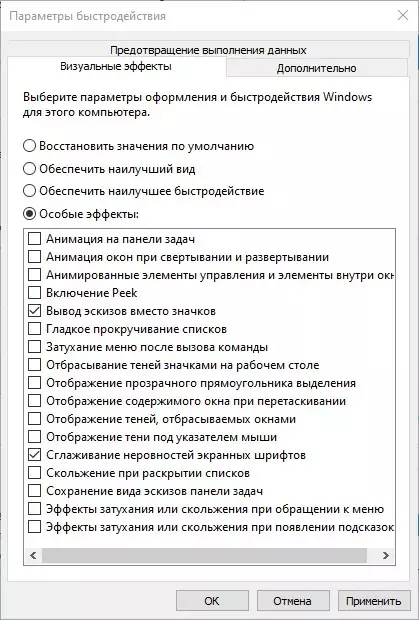
Можна прибрати всі ефекти або залишити те, що дійсно необхідно. Ми рекомендуємо залишити "Згладжування нерівностей екранних шрифтів" та "Виведення ескізів замість значків". Останнє особливо важливо, якщо ви часто працюєте із зображеннями.
Оптимізувати параметри завантаження
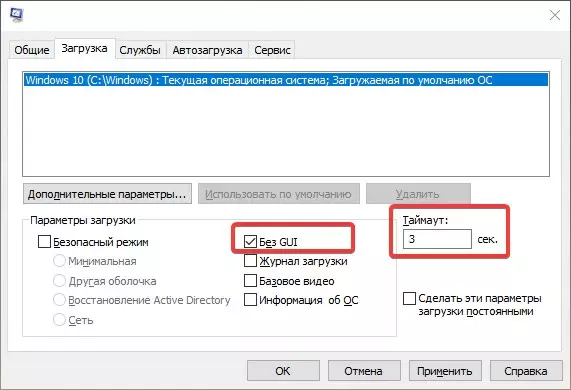
Як правило, з цим пунктом все гаразд за замовчуванням, але згадати про нього потрібно. Натисніть Win + R і введіть команду msconfig. Для прискорення завантаження можна поекспериментувати з налаштуваннями "Без GUI" і "Тайм-аут". Якщо сумніваєтеся, то рекомендуємо зняти галочку з "Без GUI" і поставити таймаут 3-5 секунд. Після перезавантаження зникне анімація завантаження, але це допоможе прискорити сам процес включення комп'ютера на пару секунд.
Відключити швидкий запуск
Швидкий запуск, який за замовчуванням активований у Windows 10 має прискорювати завантаження комп'ютера. Однак іноді може працювати неправильно. У таких випадках рекомендується його відключити.
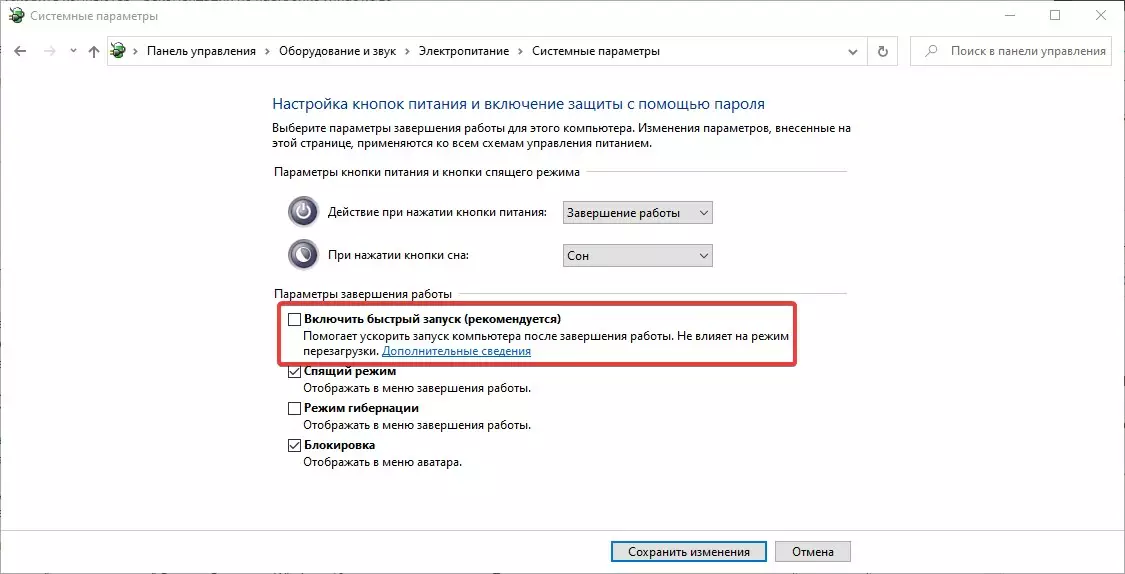
Зробити це можна в тих же налаштуваннях електроживлення: потрібно клікнути на "Дії кнопок живлення", а потім необхідно активувати "Зміна параметрів, які зараз недоступні", і зняти галочку на "Включити швидкий запуск" і застосувати зміни.
Активувати "Ігровий режим"
Функція "Ігрового режиму" була додана в Windows 10 відносно недавно. Її головне призначення – використання всієї апаратної потужності комп'ютера по максимуму. Принцип його роботи простий – він призначений, щоб жодні сторонні додатки не заважали грі, якщо у вас слабкий процесор і гра завантажує його на максимум. У цьому ж випадку можна просто прибрати всі зайві процеси перед запуском гри.
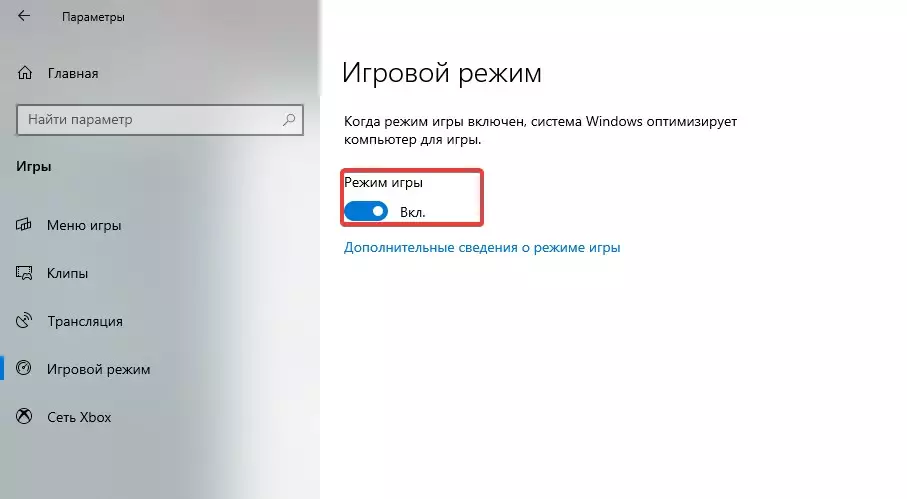
За допомогою поєднання клавіш Win + I викличте "Параметри Windows" і виберіть "Ігри". Потім виберіть пункт "Ігровий режим" і активуйте його. Після цього швидкість роботи може трохи збільшитися, особливо це може бути помітно в іграх.
Виконайте дефрагментацію жорсткого диска
Чим більше ви використовуєте жорсткий диск, тим більше він може фрагментуватися, що може уповільнити роботу вашого комп'ютера. Коли диск фрагментируется, Windows потрібен якийсь час, щоб зібрати його фрагменти разом перед запуском.

На щастя, в Windows 10 є вбудований дефрагментатор. Для цього введіть defrag в поле пошуку і натисніть Enter. На екрані, що з'явиться, виберіть диск, який потрібно дефрагментувати. Натисніть кнопку "Оптимізувати", щоб дефрагментувати його. Після процедури перезавантажтеся, і ви помітите, як помітно зросла швидкість роботи Windows 10.
Нагадаємо, що раніше ми розповідали, як врятувати особисті фотографії та відео від знищення через "гниття дисків". Також ми давали корисні поради по тому, як прискорити домашній Wi-Fi у 2020 році.
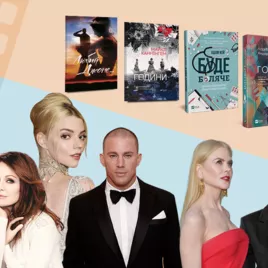
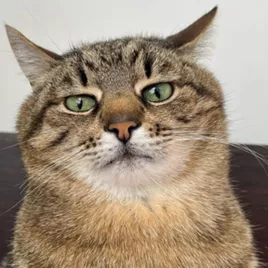




 Євген Опанасенко
редактор розділу Техно
Євген Опанасенко
редактор розділу Техно